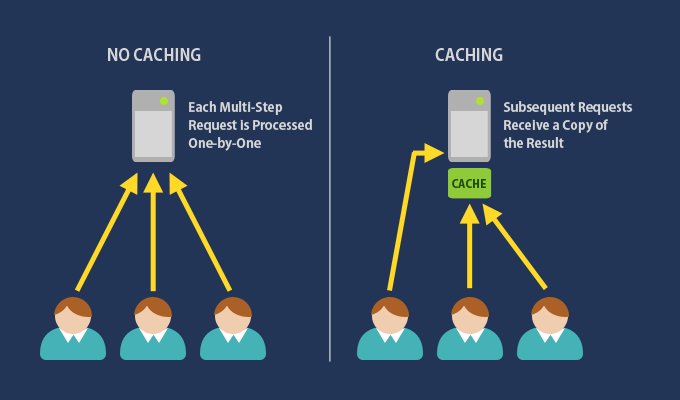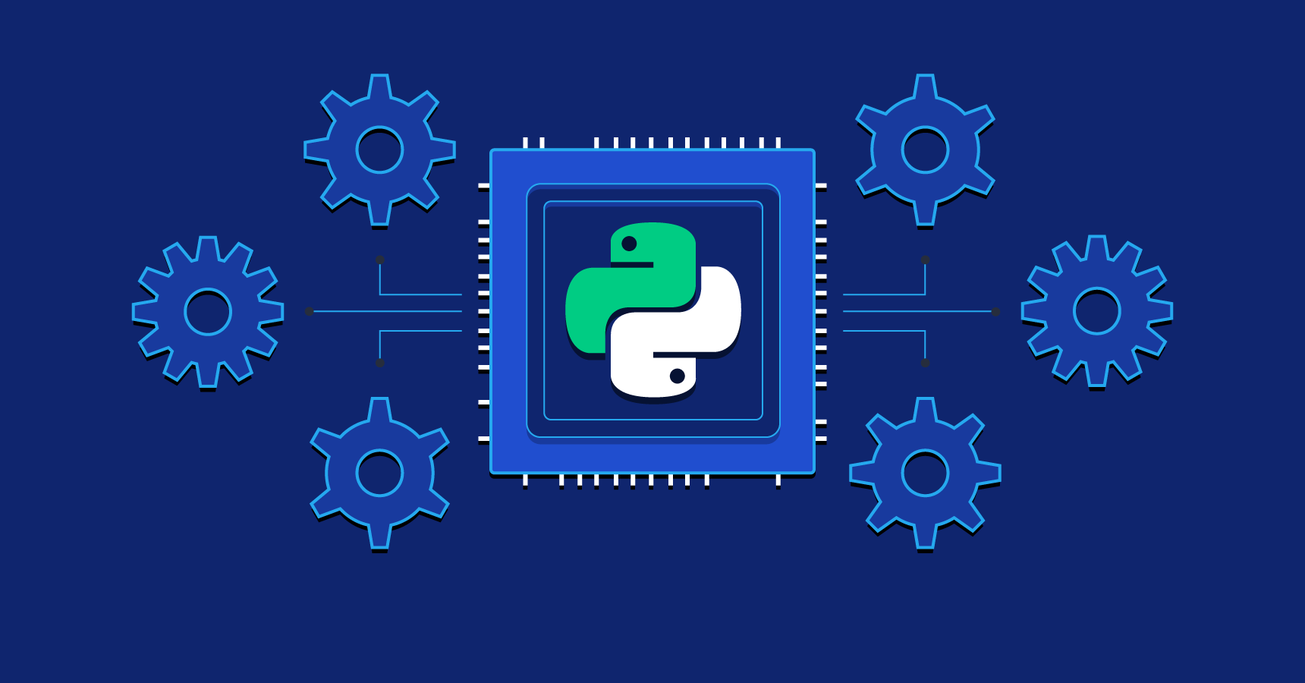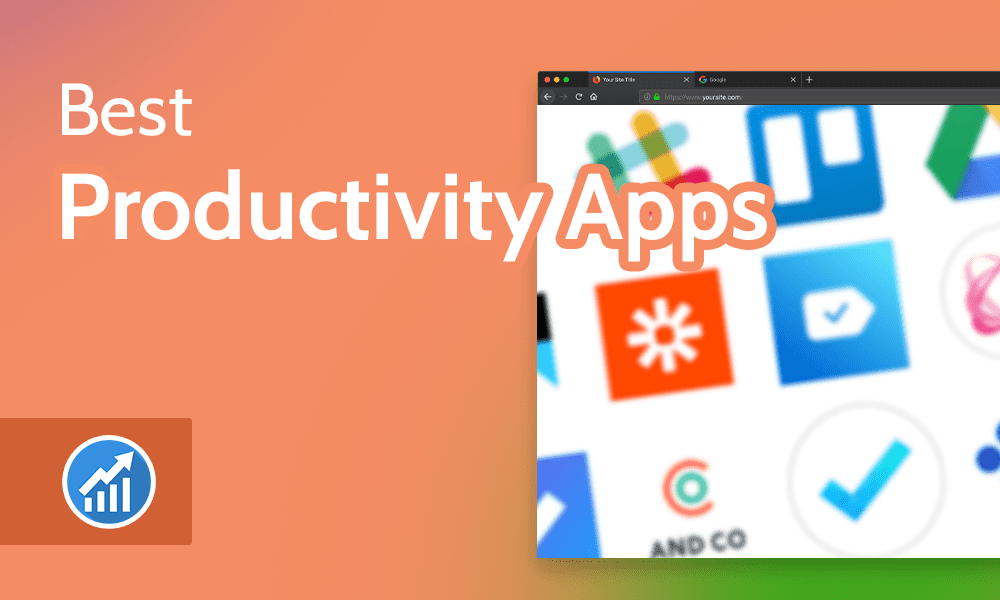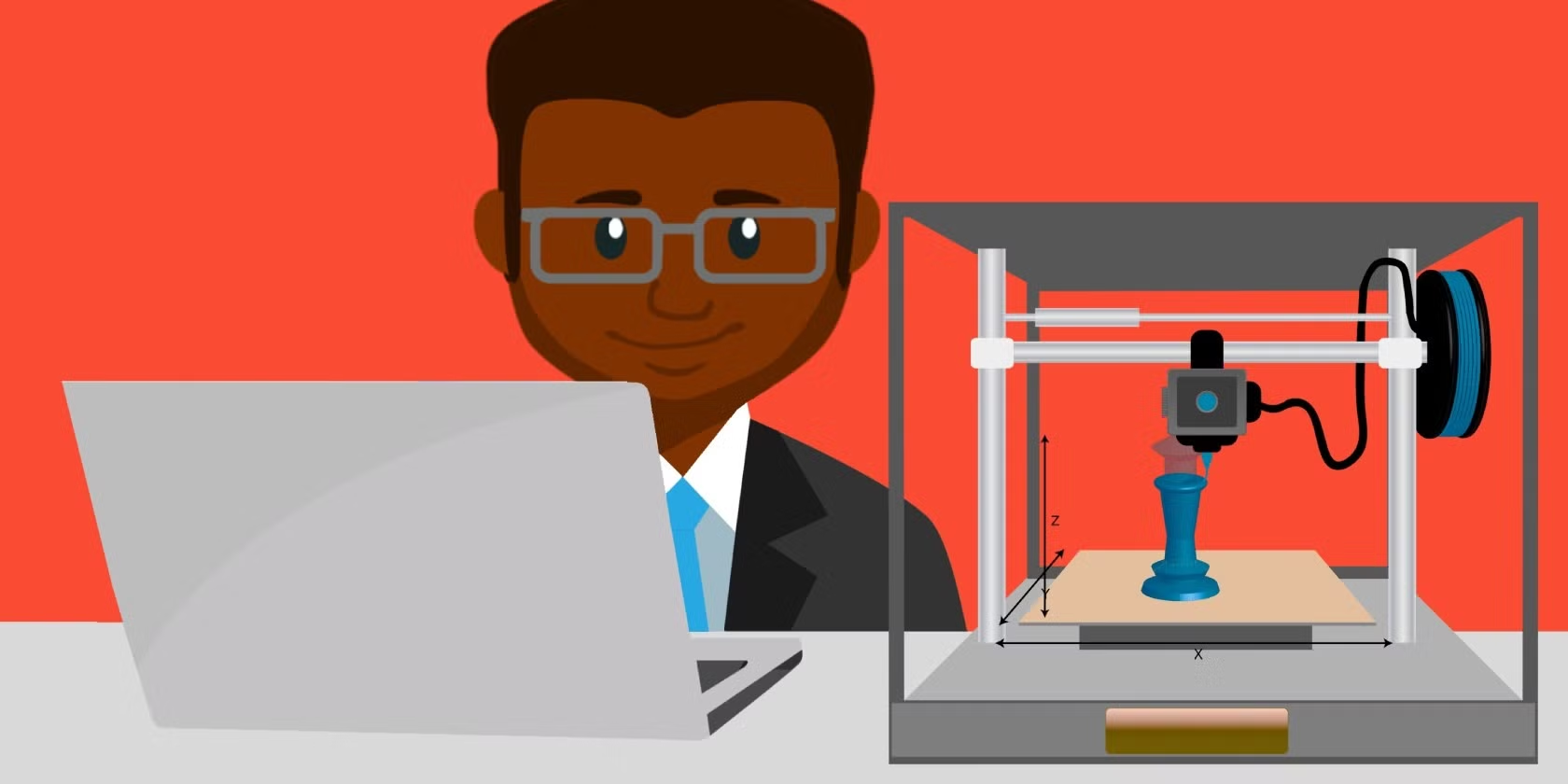Troubleshooting GPU (graphics processing unit) problems requires checking for hardware and software issues that can cause graphical glitches, crashes, or a lack of display output. Here are steps to effectively troubleshoot common GPU problems:
1. No Display Output
- Cause: This could be due to a faulty connection, a failed GPU, or BIOS/UEFI settings.
- Solution:
- Check Power Connections: Ensure that all power connectors, such as 6-pin or 8-pin PCIe power cables, are properly connected.
- Reseat the GPU: Remove the GPU and reseat it into the PCIe slot to ensure a proper connection.
- Test with Another Output Port: Try using a different video output port (e.g., HDMI, DisplayPort) or cable to rule out port or cable issues.
- Check for Motherboard Settings: Make sure integrated graphics is disabled if a dedicated GPU is installed.
2. Display Glitches or Artifacts
- Cause: Display artifacts, such as lines or dots on the screen, can be due to overheating, driver issues, or a failing GPU.
- Solution:
- Monitor Temperatures: Use software like HWMonitor or MSI Afterburner to monitor GPU temperatures. If temperatures are high (above 85-90°C), improve cooling or clean the GPU’s fans and heatsink.
- Update Graphics Drivers: Outdated or corrupted drivers can cause graphical issues. Update to the latest drivers from NVIDIA, AMD, or Intel.
- Underclock the GPU: If overclocked, reset to factory settings or underclock the GPU to reduce artifacts.
- Test in Safe Mode: Boot into Safe Mode and uninstall current GPU drivers with DDU (Display Driver Uninstaller), then reinstall clean drivers.
3. System Crashes or Reboots During Gaming
- Cause: GPU instability during high loads can be due to power supply issues, overheating, or overclocking.
- Solution:
- Check PSU Wattage: Make sure the power supply unit (PSU) has enough wattage to support your GPU. The recommended power is typically listed by the GPU manufacturer.
- Ensure Proper Cooling: Verify that the GPU fans are running properly and there is adequate airflow within the case.
- Test with Lower Loads: Lower the graphics settings in games to see if it reduces crashes, indicating a potential GPU issue.
4. No GPU Detected
- Cause: The motherboard might not detect the GPU, possibly due to BIOS settings, improper PCIe connection, or driver issues.
- Solution:
- Reseat GPU: Remove and reseat the GPU in the PCIe x16 slot.
- Update BIOS/UEFI: An outdated BIOS/UEFI can cause detection issues. Update it to the latest version.
- Test on Another Slot: If the motherboard has multiple PCIe slots, try connecting the GPU to a different one.
5. Driver-Related Issues
- Cause: Faulty or outdated GPU drivers can cause screen flickering, crashes, or poor performance.
- Solution:
- Uninstall and Reinstall Drivers: Use DDU (Display Driver Uninstaller) in Safe Mode to completely remove drivers, then install the latest ones from the manufacturer.
- Rollback Driver Updates: If a recent driver update caused problems, revert to a previous stable version.
6. Fan Issues
- Cause: GPU fans may not spin properly due to physical obstruction, fan controller issues, or temperature settings.
- Solution:
- Inspect the Fan Blades: Check for dust buildup or debris that might obstruct the fan’s movement.
- Check Fan Settings: Use GPU software like MSI Afterburner to ensure the fan curve is configured correctly.
- Test with Another System: Test the GPU in another system to see if the issue persists, which could point to either a faulty fan or incorrect settings.
7. System Won’t Boot with GPU Installed
- Cause: The system might not boot due to an insufficient power supply, bad PCIe connection, or a faulty GPU.
- Solution:
- Check PSU Power: Verify the PSU wattage and check if all power connectors are securely plugged in.
- Test GPU in Another System: If possible, test the GPU in another compatible system to verify if it is functional.
- Clear CMOS: Resetting the BIOS by clearing the CMOS can resolve potential compatibility or detection issues.
8. Overheating Issues
- Cause: High temperatures can cause the GPU to throttle, leading to performance drops, system crashes, or shutdowns.
- Solution:
- Improve Airflow: Ensure the case has adequate airflow and that all fans are working properly.
- Clean Dust: Remove dust from GPU fans and the heatsink using compressed air.
- Replace Thermal Paste: If the GPU is older, replacing the thermal paste can improve heat transfer from the GPU chip to the cooler.
9. Poor Performance in Games or Applications
- Cause: This can be due to incorrect drivers, insufficient power, thermal throttling, or background processes.
- Solution:
- Check GPU Utilization: Use software like Task Manager, MSI Afterburner, or GPU-Z to see if the GPU is being fully utilized.
- Update Drivers: Ensure that you have installed the latest graphics drivers.
- Close Background Processes: Ensure no background tasks are using up GPU resources, like video players or GPU-intensive programs.
10. Black Screen After Installing GPU Drivers
- Cause: This is often due to a driver conflict or an incorrect driver version.
- Solution:
- Boot into Safe Mode, uninstall the drivers using DDU, and reinstall the appropriate version.
- Update Windows to ensure there are no compatibility issues between the OS and GPU drivers.
11. PCIe Slot Problems
- Cause: The GPU may not be working properly due to an issue with the PCIe slot on the motherboard.
- Solution:
- Test Another GPU: Use a different GPU in the same slot to see if the problem persists.
- Use Another Slot: If the motherboard has more than one PCIe x16 slot, try a different slot.
12. Check Event Viewer
- Cause: If the GPU-related problem is difficult to diagnose, checking the Windows Event Viewer can provide clues.
- Solution:
- Open Event Viewer and look for critical errors or warnings that coincide with crashes or other issues. These logs might indicate driver issues, hardware problems, or other errors related to the GPU.
13. Test the GPU in Another System
- Cause: To determine if the GPU is faulty, it’s helpful to test it in another system.
- Solution:
- Install the GPU in Another Compatible PC to see if the same issues occur. If they do, the GPU is likely defective.
14. Update Firmware
- Cause: Sometimes, the GPU’s VBIOS (Video BIOS) may need updating to improve compatibility or resolve bugs.
- Solution:
- Visit the GPU manufacturer’s website to check for any available VBIOS updates and follow their instructions carefully.
Using this structured approach, you can methodically diagnose and solve common GPU problems. If issues persist after thorough troubleshooting, it may indicate that the GPU or another component is failing and requires professional repair or replacement. If in doubt, you may be better just buying a new one.