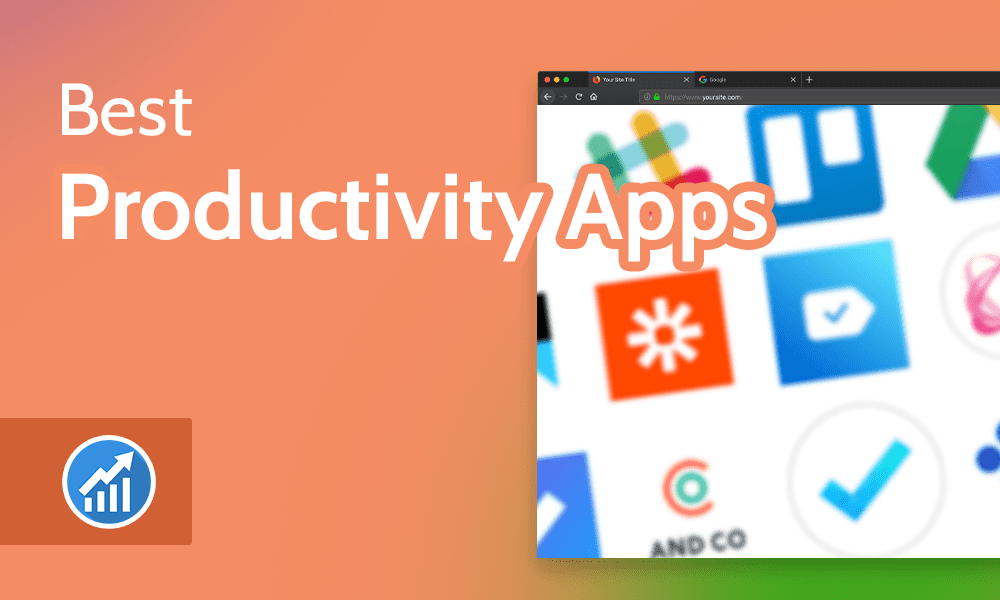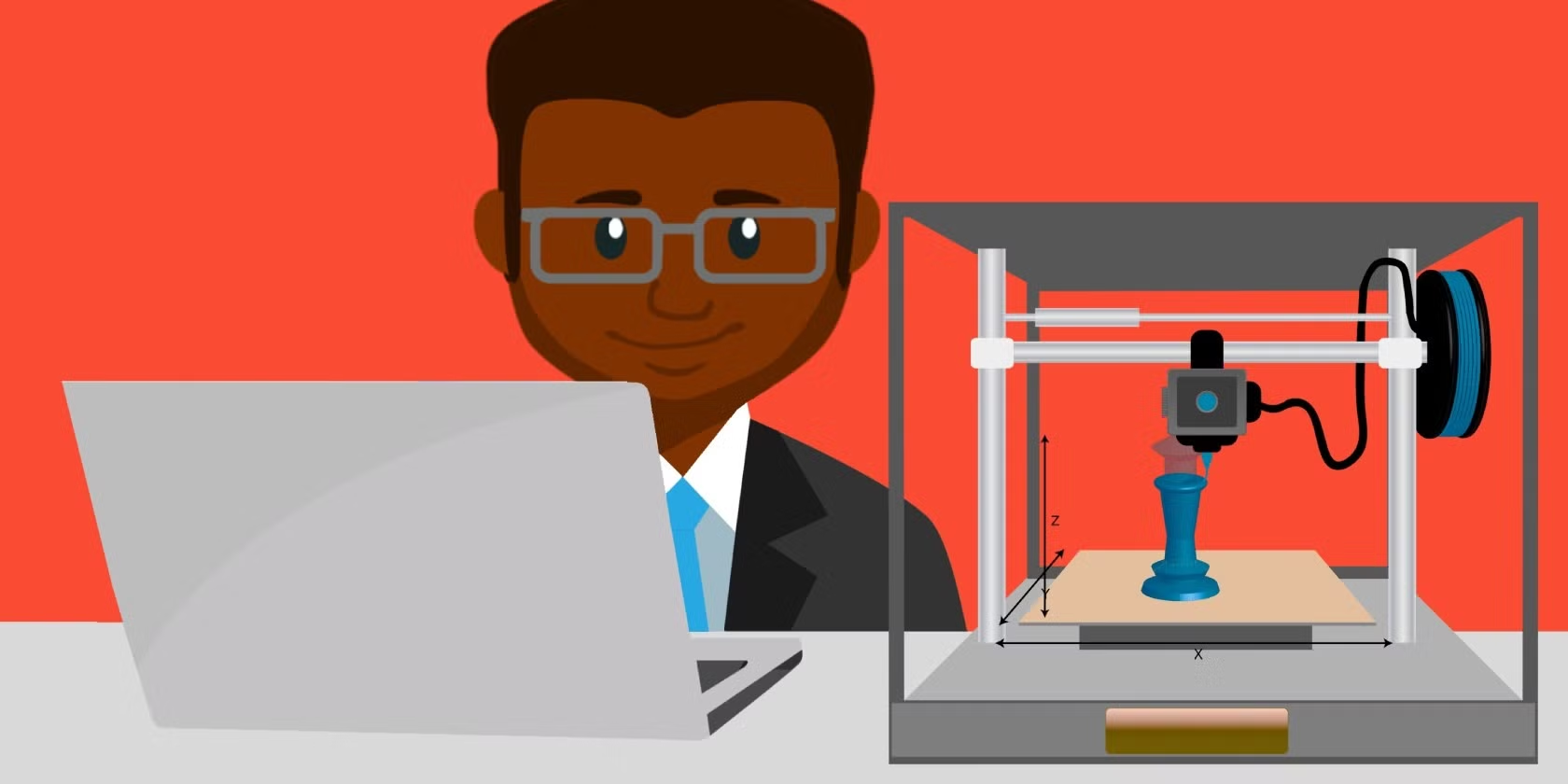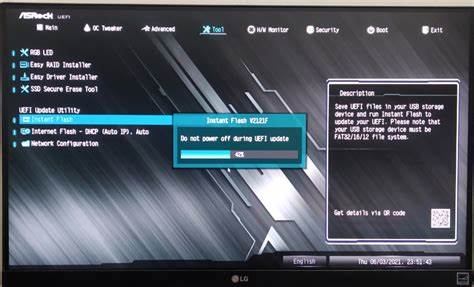
Boot failure issues can be caused by a variety of hardware and software problems. Here’s a structured approach to troubleshooting and solving boot failure problems:
1. Preliminary Checks
- Check for Power: Ensure the PC is plugged into a working power outlet, and that the PSU power switch (if present) is turned on.
- Monitor and Power Indicators: Verify that your monitor is connected properly and that the power indicators (e.g., motherboard LED or fan spinning) are functioning.
2. Hardware Checks
a. Reseat Components
- RAM: Remove and reseat the RAM sticks. Improperly seated RAM is a common cause of boot issues.
- Graphics Card: If your system has a dedicated GPU, reseat it to ensure a solid connection.
- Storage Devices: Ensure your HDD, SSD, or NVMe drives are properly connected. Unplug and reconnect their power and data cables.
b. Check PSU and Cables
- 24-Pin and CPU Power Connectors: Ensure the 24-pin ATX and 4/8-pin CPU power connectors are securely connected to the motherboard.
- Peripheral Cables: Check for loose or damaged SATA, Molex, or PCIe power cables.
c. Inspect for Physical Damage
- Look for signs of damage like burn marks, bulging capacitors, or loose connections on the motherboard and other components.
d. Disconnect Peripherals
- Remove non-essential peripherals such as external USB devices, printers, or additional drives, as they could interfere with the boot process.
3. BIOS/UEFI Settings
- Enter BIOS/UEFI: Press the appropriate key (usually DEL, F2, or ESC) during startup to enter the BIOS.
- Check Boot Order: Make sure the drive containing your OS is set as the primary boot device.
- Load Default Settings: If the BIOS seems misconfigured, load the default settings.
- Check for Drive Detection: Verify that your drives are being detected by the BIOS.
4. Clear CMOS
- A faulty or outdated BIOS configuration can cause boot failure. Clearing the CMOS will reset the BIOS settings to default.
- Method: Turn off the PC, unplug it, and remove the CMOS battery for a few minutes. Alternatively, use the Clear CMOS jumper if available.
5. Test with Minimum Hardware Configuration
- Disconnect everything except the essential components (CPU, one stick of RAM, motherboard, PSU, and the boot drive).
- If the system boots, reconnect components one at a time to identify the faulty one.
6. Listen for Beep Codes or Check Diagnostic LEDs
- Beep Codes: If your motherboard has a speaker, listen for beep codes during POST (Power-On Self-Test). These codes can help identify faulty components. Refer to your motherboard manual for specific beep code meanings.
- Diagnostic LEDs: Some motherboards have diagnostic LEDs or displays that indicate which component is failing during POST.
7. Software Checks
a. Check for Boot Media Issues
- Boot Disk: If the boot disk is not being recognized, it may be faulty. Boot from a Windows installation disk or USB to see if the original disk can be detected.
- Repair Boot Loader: If the system shows an error like “No Boot Device Found”, you may need to repair the boot loader:
- Boot from Installation Media (e.g., Windows USB/DVD).
- Select “Repair Your Computer”.
- Open Command Prompt and run:
bootrec /fixmbrbootrec /fixbootbootrec /scanosbootrec /rebuildbcd
b. Safe Mode Boot
- Try booting into Safe Mode by pressing F8 or SHIFT + F8 during startup. If successful, this can indicate a software or driver problem that prevents normal booting.
8. Check for Faulty Peripherals or External Drives
- Sometimes external drives or peripherals may interfere with the boot process. Disconnect all USB devices, except for the keyboard and mouse, and try to boot.
9. Inspect Error Messages
- BSOD (Blue Screen of Death): If you receive a BSOD, note the error code and search online for potential causes.
- Error Screens: BIOS/UEFI error screens may give hints such as “No Boot Device Found,” which indicates a problem with the boot drive.
10. Check for Corrupted OS
- Boot from a Windows or Linux installation disk and attempt a repair installation. This may solve problems like corrupted system files preventing boot.
11. Check for RAM Issues
- Faulty RAM can cause boot failure or prevent the POST from completing. Use a known good stick of RAM to see if it boots. You can also use MemTest86 to check for memory errors.
12. Test with Another PSU
- A failing power supply can lead to unstable voltages, which prevents proper booting. Swap in a known good PSU to see if the system boots properly.
13. Seek Professional Help if Necessary
- If you have tried the above steps without success, it may indicate a serious hardware fault, such as a dead motherboard or CPU. In such cases, professional diagnostics are advisable.
Using these troubleshooting steps methodically can help you isolate the cause of boot failures and find the appropriate solution.