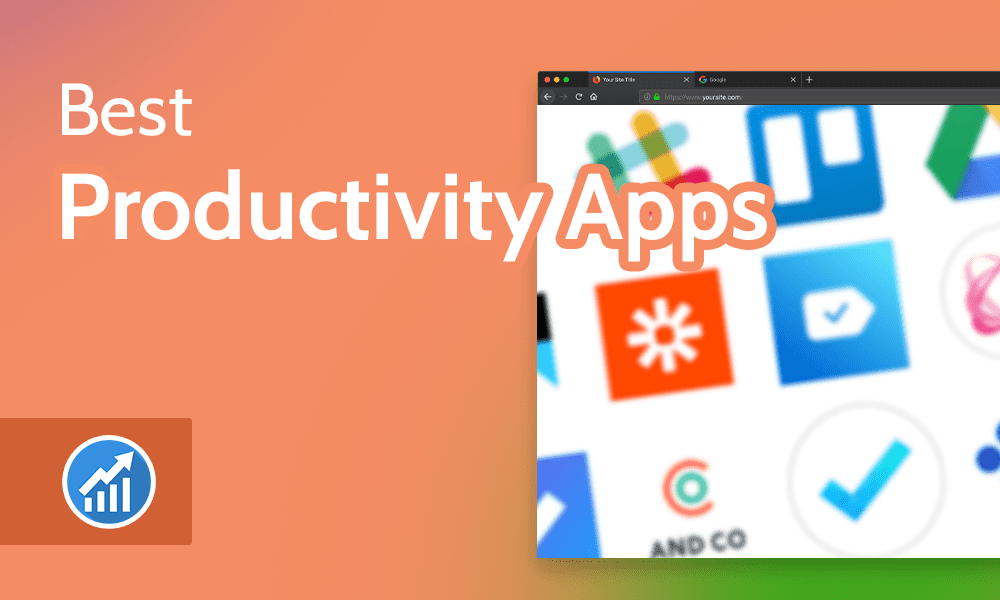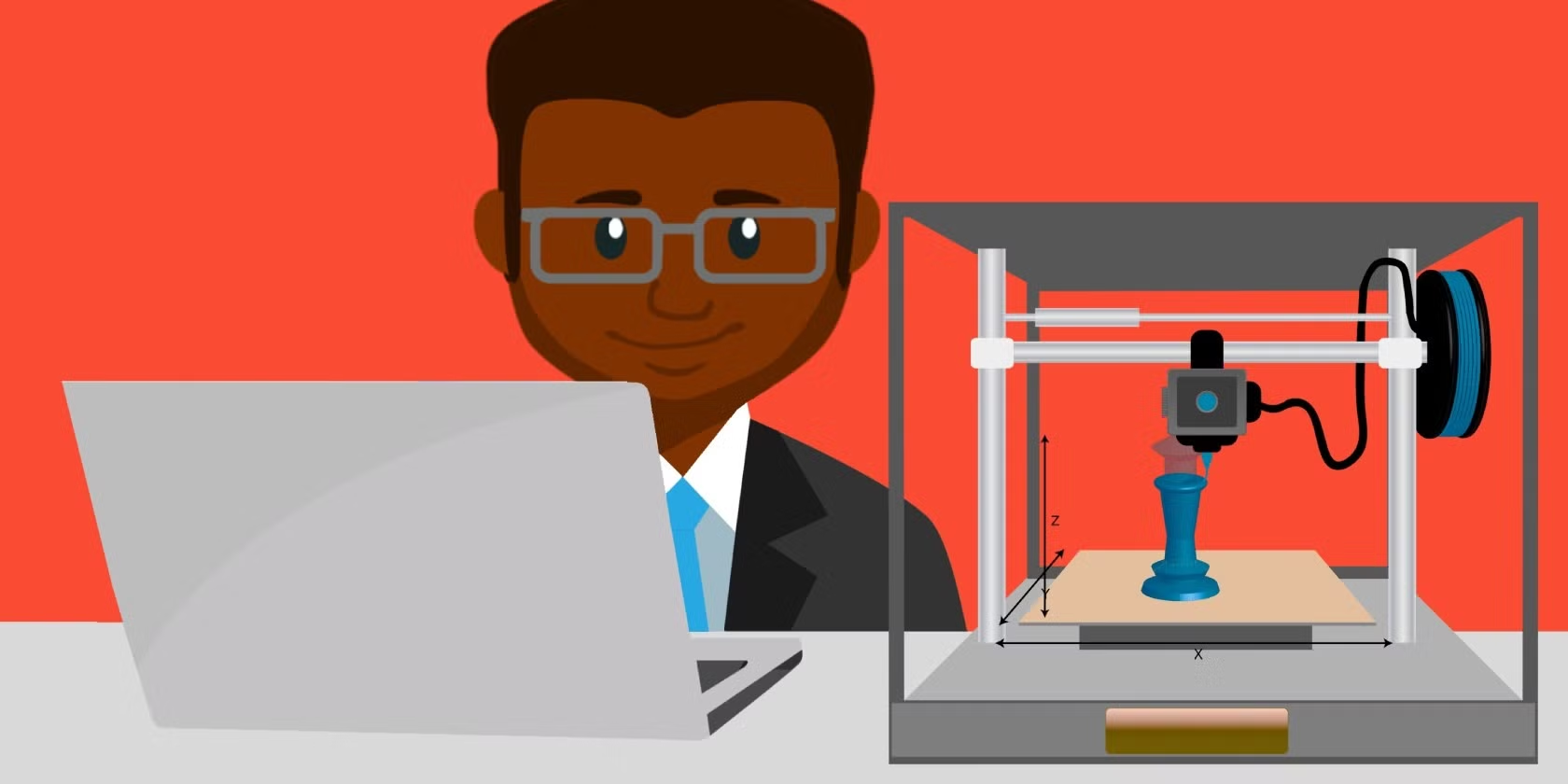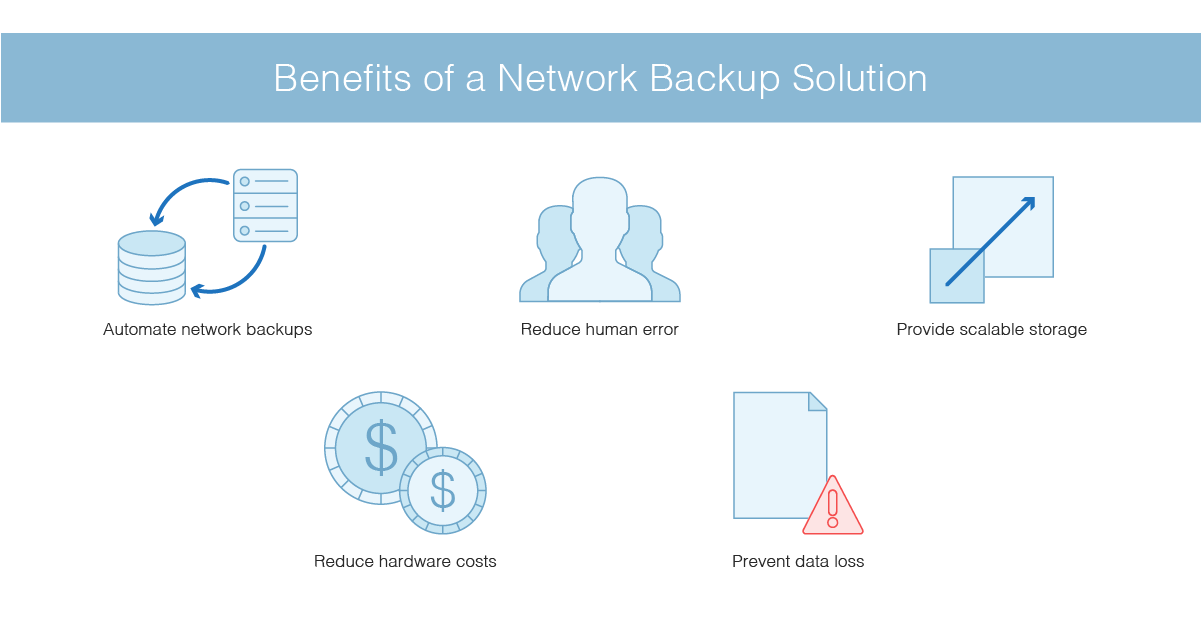
The best backup routine for a home network involves a combination of strategies to ensure data is regularly and securely backed up while minimizing the risk of data loss. The approach should be automated, redundant, and easy to manage. Here’s an ideal backup routine for a home network:
1. Use a 3-2-1 Backup Strategy
The 3-2-1 backup rule is a widely recommended practice:
- 3 copies of your data: One primary copy (the working copy) and two backups.
- 2 different media types: Store backups on at least two different types of media (e.g., external hard drives, cloud storage, NAS).
- 1 off-site backup: Keep one backup copy off-site (cloud storage or an offsite physical location like a friend’s house).
This strategy ensures redundancy and protection in case one backup method fails.
2. Automate Backups
Set up automated backup routines to ensure your data is consistently backed up without relying on manual intervention. You can use:
- Local backups: External hard drives or Network Attached Storage (NAS) devices that can be scheduled to back up automatically.
- Cloud backups: Services like Google Drive, Dropbox, OneDrive, or dedicated backup services like Backblaze or CrashPlan can be set to run daily or weekly backups.
3. Local Backup (External Hard Drive or NAS)
For a fast and easily accessible backup solution:
- External Hard Drive: Use an external hard drive (HDD) or solid-state drive (SSD) with a regular backup schedule. Many external drives offer built-in software to automate backups, or you can use tools like Windows Backup (on Windows) or Time Machine (on macOS).
- Network Attached Storage (NAS): A NAS is an excellent choice for a home network because it offers centralized storage that can be accessed by multiple devices. It often includes backup software and support for automated cloud synchronization. NAS devices can back up your data and serve as a local server for other devices in your home.
4. Cloud Backup
Cloud storage services offer off-site protection from theft, fire, or local disasters. A combination of local and cloud backup provides redundancy and security.
- Use a cloud backup service: Services like Backblaze, CrashPlan, or iDrive provide automated backup of large data volumes to the cloud. These services typically run in the background, backing up files continuously or on a schedule.
- Cloud sync tools: For simpler use cases, Google Drive, Dropbox, or OneDrive can sync files from your computer to the cloud. However, these tools are not as comprehensive as dedicated backup services and might not be suited for large volumes of data or system backups.
5. Regular Backup Schedule
Set up backups to run automatically on a schedule that fits your needs. Common backup frequencies include:
- Daily: Good for data that changes frequently (documents, photos, work files).
- Weekly: Suitable for larger data that doesn’t change often, like videos, music libraries, or system images.
- Monthly: Consider full system backups once a month, ensuring you have a comprehensive backup of your system.
6. Full System Backups (System Images)
Periodically create system images or disk clones of your entire computer or network setup, including the operating system and software installations. This allows for quick restoration in case of a hardware failure or malware attack.
- Windows: Use Windows System Image Backup or third-party software like Macrium Reflect to create full disk images.
- macOS: Time Machine can back up system files and personal data, making it easy to restore your Mac to a previous state.
7. Redundant Backup Media
Ensure that your backup devices are not vulnerable to a single point of failure:
- External Hard Drives: Use more than one external drive and keep one in a secure, off-site location.
- NAS Redundancy: If you use a NAS, consider one with RAID (Redundant Array of Independent Disks), which provides data redundancy in case of a hard drive failure.
- Cloud Redundancy: Use different cloud storage services for redundancy. For example, you could back up critical files to Google Drive and larger, less critical data to Backblaze.
8. Regular Backup Verification
Occasionally, test and verify your backups:
- Restore Tests: Periodically perform test restores to ensure that your backup files are not corrupted and can be restored successfully.
- Check for Updates: Regularly check that your backup software is running and that it’s backing up the correct files, especially after major system changes or software updates.
9. Protect Backup Data
Ensure your backup data is protected from unauthorized access:
- Encryption: Encrypt both your local and cloud backups to protect sensitive data. Most backup services and tools, like Backblaze or Macrium Reflect, provide encryption options.
- Password Protection: Use strong passwords for your backup software and cloud accounts. Enable two-factor authentication (2FA) for cloud accounts to add an extra layer of security.
10. Backup for Mobile Devices
Don’t forget to back up smartphones and tablets:
- Cloud Services: Use built-in services like Google Drive for Android devices or iCloud for iOS devices. These services back up important data like contacts, photos, and app data.
- PC or Mac Synchronization: For more complete backups, use software like iTunes (for iOS) or Android File Transfer to back up your mobile devices to a computer, and then ensure those backups are included in your routine.
Summary of Ideal Backup Routine:
- Primary Data: Set up local backups to an external hard drive or NAS with daily or weekly schedules.
- Off-site Backup: Use cloud services for off-site backups, ensuring critical data is backed up automatically.
- Full System Backups: Periodically create system images for disaster recovery.
- Redundancy: Use multiple backup methods, such as external drives, NAS, and cloud, to prevent data loss.
- Security: Encrypt your backups and use secure passwords and 2FA for cloud services.
By following these best practices, you’ll ensure that your home network data is well protected against loss due to hardware failure, accidental deletion, or disaster scenarios.