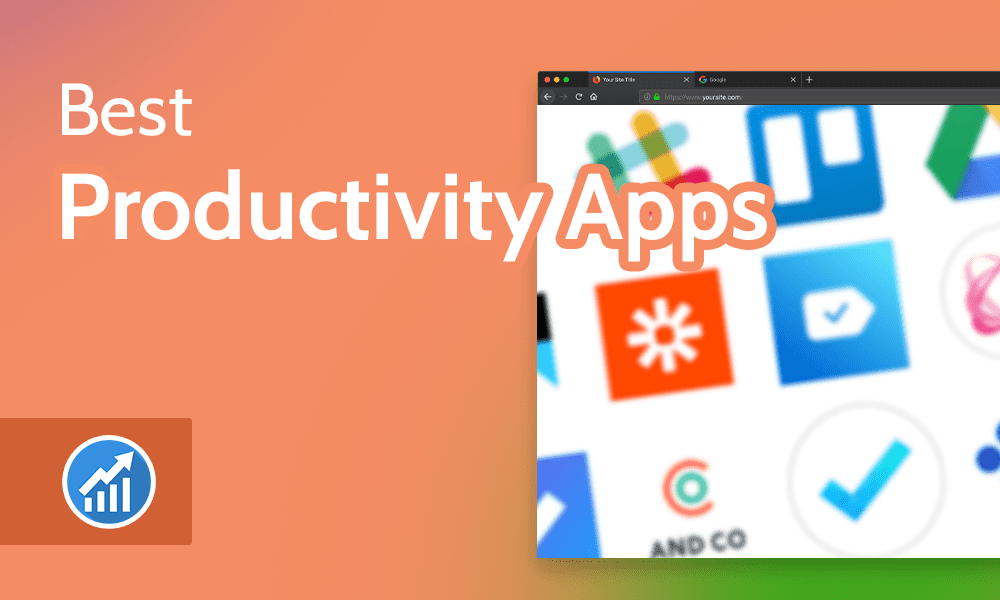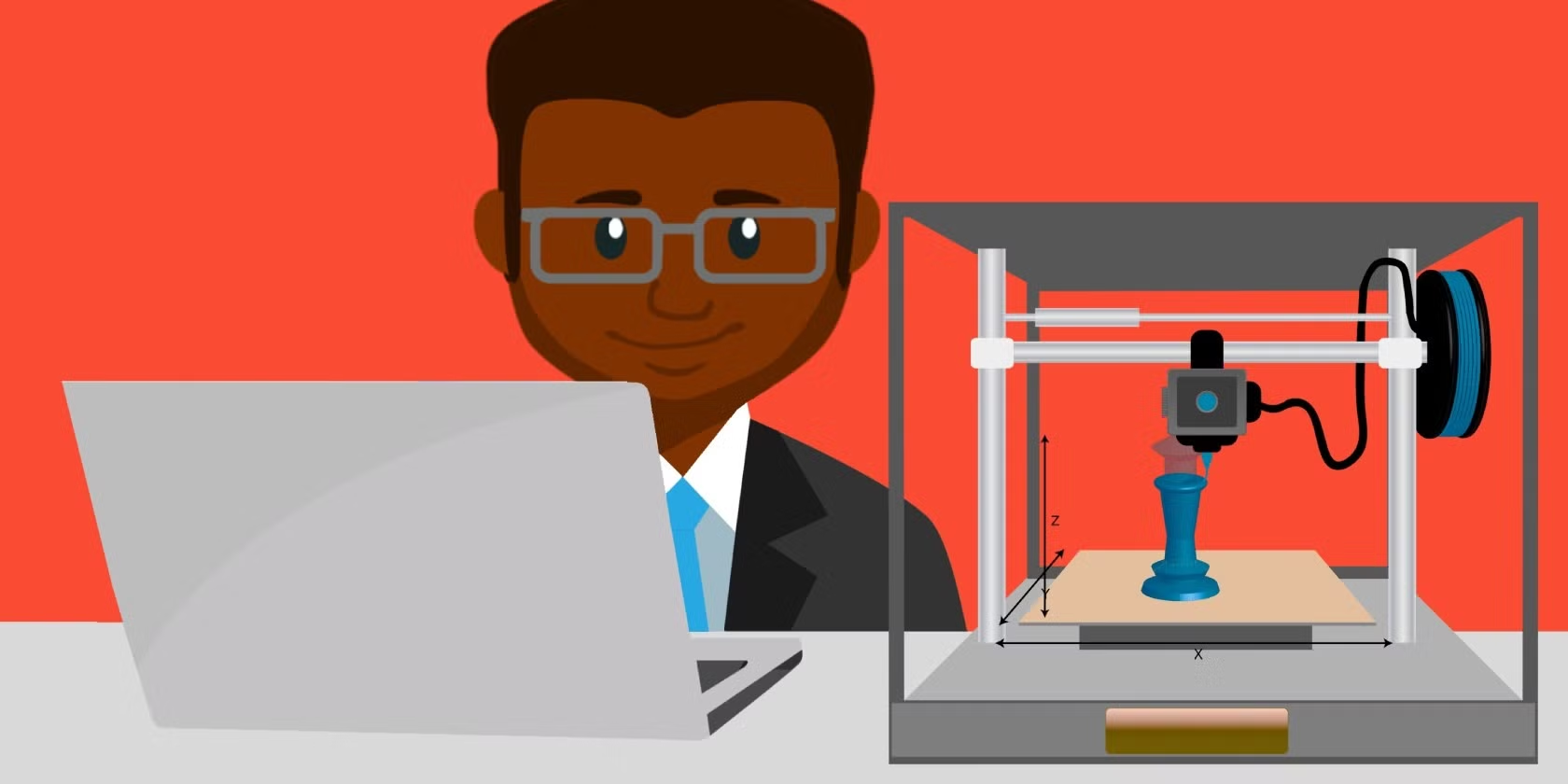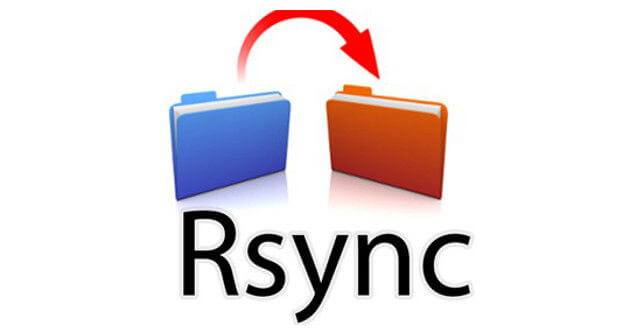
Both cp and rsync are command-line tools used for copying files and directories in Linux, but they are suited for different scenarios due to their specific features and behaviors. Here’s a breakdown of when to use each:
When to Use cp (Copy)
The cp command is a straightforward tool for copying files and directories. It’s ideal when you need a simple, quick copy operation without the need for advanced features or optimizations.
Use cp when:
- Basic Copy Operations:
cpis best used when you simply need to copy files or directories from one location to another, without worrying about additional features like incremental backups or network transfers.- Example:
cp file1.txt /backup/
- Local File Copying:
cpworks well when copying files or directories on the same local machine or filesystem.- It’s simple and effective when you don’t need advanced features like file synchronization, preserving timestamps, or incremental copying.
- Copying Small Amounts of Data:
- If you’re copying a small number of files or directories,
cpis usually faster and simpler. - Example:
cp -r /home/user/docs /backup/(copying directories recursively).
- If you’re copying a small number of files or directories,
- No Need for Resuming Copying:
cpdoes not have built-in support for resuming partial transfers. If you’re copying large files and there’s a chance of an interruption,cpis not the best choice.
- When Preserving Permissions and Attributes is Optional:
cpcan preserve file attributes (such as permissions and timestamps) with the-pflag, but this isn’t always necessary.- Example:
cp -p file1.txt /backup/
When to Use rsync
rsync is a more powerful and versatile tool, especially when it comes to synchronizing directories, making incremental backups, and transferring files efficiently over a network. It’s more feature-rich than cp and offers several optimizations that are useful for advanced copying tasks.
Use rsync when:
- Synchronizing Directories:
rsyncis ideal for keeping directories in sync, especially when you want to copy only the changes made since the last backup.- Example:
rsync -av /source/ /backup/(copy only new/modified files).
- Incremental Backups:
rsyncis excellent for incremental backups because it only transfers the differences between the source and destination, rather than copying all files again. This saves bandwidth and speeds up the process.- Example:
rsync -av --delete /source/ /backup/(sync and delete files from destination that are no longer in source).
- Copying Large Data Efficiently:
- When transferring large amounts of data,
rsynccan resume transfers if interrupted and can also perform compression during transfer, making it more efficient thancp. - Example:
rsync -avz /large-folder /backup/(copy and compress files).
- When transferring large amounts of data,
- Copying Files Over a Network:
rsyncis great for remote file copying over SSH or other network protocols, making it ideal for backups and file transfers between different systems.- Example:
rsync -avz /source/ user@remote:/backup/(sync files to a remote server).
- Preserving File Attributes:
rsynccan preserve file ownership, permissions, timestamps, and symbolic links with its-a(archive) flag, ensuring that file attributes are fully maintained.- Example:
rsync -av /source/ /backup/(preserve permissions, timestamps, and symbolic links).
- Handling File Deletions:
rsyncoffers the ability to delete files at the destination that no longer exist in the source directory (with the--deleteflag), which is useful for maintaining exact backups or mirror copies.- Example:
rsync -av --delete /source/ /backup/
- Backup to Multiple Locations:
rsynccan be used for making backups to multiple locations (local, remote, or cloud), making it a great tool for disaster recovery plans.- Example:
rsync -av /source/ /backup1/andrsync -av /source/ /backup2/
- Efficiency with Large File Transfers:
rsyncis optimized for copying large files. If a large file is partially copied, it can resume from where it left off, unlikecp, which would need to start over.
- Handling Symbolic Links and Special Files:
rsynchas advanced options for handling symbolic links, device files, and other special file types.- Example:
rsync -avL /source/ /backup/(dereference symbolic links and copy actual files).
Key Differences Between cp and rsync:
| Feature/Use Case | cp | rsync |
|---|---|---|
| Use Case | Basic file copying | Advanced file copying and synchronization |
| Speed | Fast for small, simple tasks | Optimized for large or incremental copies |
| Incremental Backup | Not supported | Supports incremental backups, copying only changes |
| File Deletion | Not supported | Can delete files from the destination (--delete flag) |
| Network Transfer | Not supported | Supports efficient network file transfer over SSH, rsync, etc. |
| File Attributes Preservation | Can preserve with -p option | Can preserve ownership, permissions, timestamps, etc. with -a flag |
| Resuming Transfers | Does not support resume | Can resume interrupted transfers |
| Compression | No | Can compress data during transfer with -z |
| Synchronizing Directories | Not ideal for syncing large directories | Designed for syncing directories |
Summary:
- Use
cpfor simple, local copying when you don’t need advanced features like incremental backups, network transfers, or synchronization. It’s best for straightforward copy tasks and small datasets. - Use
rsyncfor more advanced needs, such as incremental backups, synchronizing directories, efficient file transfers over a network, resuming interrupted transfers, and preserving file attributes. It’s ideal for larger datasets, remote backups, and ongoing synchronization tasks.