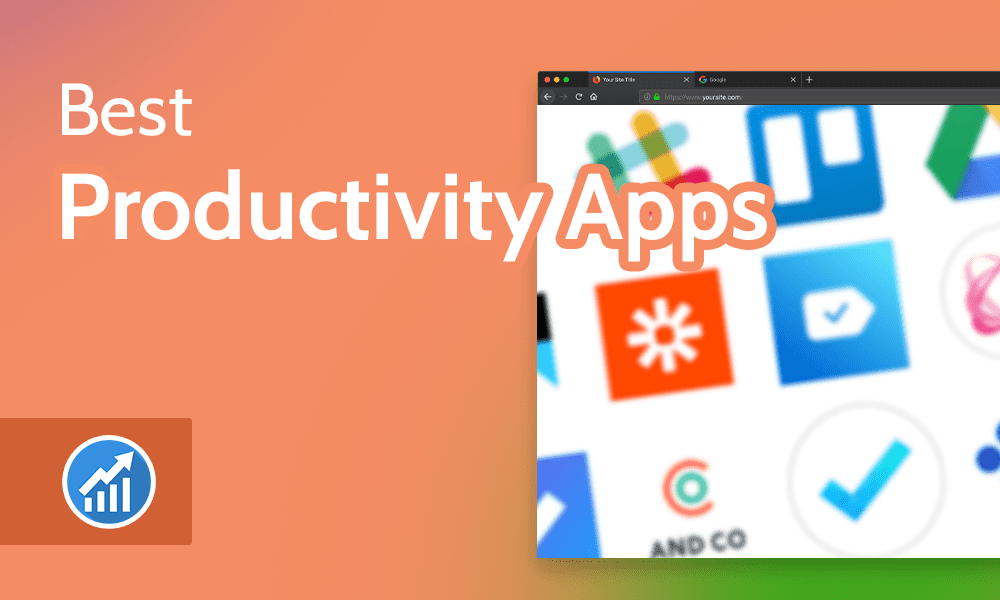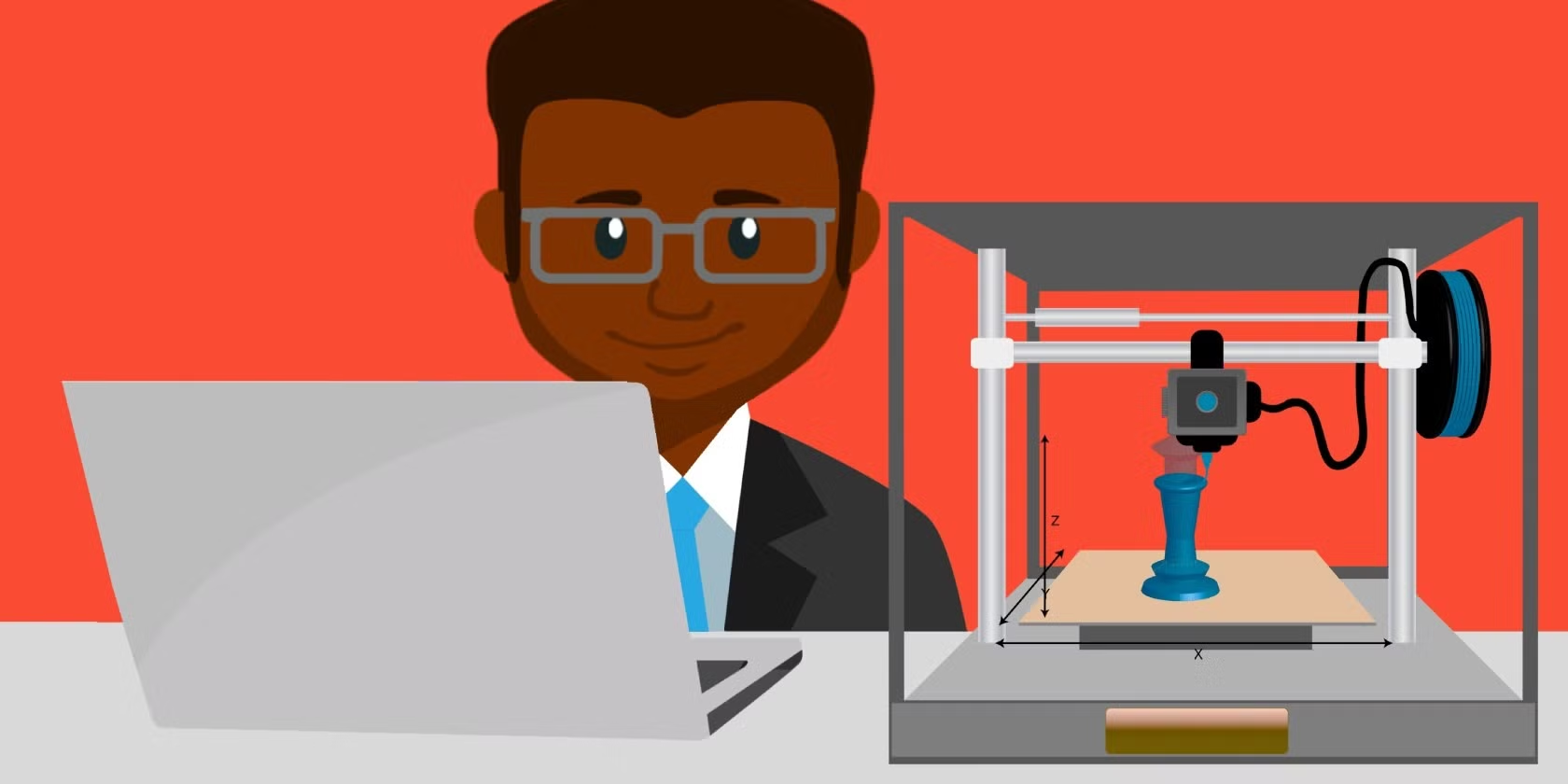Troubleshooting Wi-Fi issues can be frustrating, but there are several common steps you can take to identify and resolve problems with your network. Here’s a guide to help you troubleshoot the most frequent Wi-Fi problems:
1. Check Your Internet Service
- Verify Your Internet Connection: Before diving into Wi-Fi-specific troubleshooting, check if the internet connection is working by connecting directly to the modem using an Ethernet cable. If the internet isn’t working with a wired connection, the issue could be with your internet service provider (ISP), and you may need to contact them.
- Check for Outages: Sometimes, the issue could be on your ISP’s end, especially if there are known outages in your area. Visit the ISP’s website or call their customer support.
2. Reboot Your Modem and Router
- Power Cycle Your Devices: Unplug both your modem and router from the power outlet for about 30 seconds to 1 minute. Plug them back in and wait for the lights to stabilize. This can often resolve many connectivity issues by refreshing the network.
- Router Reboot: If you only reboot the router, it can help clear minor glitches affecting the Wi-Fi signal.
3. Check Wi-Fi Signal Strength
- Check Router Placement: The location of your router is crucial for a good signal. Make sure your router is placed in a central location, away from thick walls or large metal objects that could interfere with the signal.
- Check for Interference: Electronic devices like microwaves, cordless phones, or baby monitors can interfere with Wi-Fi signals, especially on the 2.4 GHz band. Try moving your router away from such devices or switch to the 5 GHz band for less interference.
- Use a Wi-Fi Analyzer: Tools like Wi-Fi Analyzer (for Android) or AirPort Utility (for iOS) can help you measure the signal strength and determine dead spots in your home.
4. Check Device Connectivity
- Test Multiple Devices: Determine if the problem is isolated to one device or affects multiple devices. If multiple devices can’t connect, the issue is likely with your Wi-Fi network or router. If only one device is affected, the problem may be with that specific device.
- Forget and Reconnect: On the affected device, forget the Wi-Fi network and reconnect by entering the password again. This can fix issues caused by incorrect or outdated network settings.
- Reboot the Device: Sometimes a simple restart of the device can resolve connectivity issues.
5. Update Router Firmware
- Check for Updates: Like any other device, routers have firmware that may need to be updated periodically. Log into your router’s admin interface (usually accessed through a web browser by typing in the router’s IP address, like 192.168.1.1) and check for firmware updates. New firmware can improve performance, fix bugs, and patch security vulnerabilities.
6. Check for Network Overload
- Too Many Devices: If too many devices are connected to your Wi-Fi network, it can cause slowdowns or intermittent connectivity issues. Try disconnecting devices you’re not actively using or upgrade to a higher-speed plan or a more powerful router if you have many connected devices.
- Bandwidth-Hogging Activities: Streaming video, gaming, or large downloads can consume a lot of bandwidth. Try limiting these activities or schedule them during off-peak hours to prevent your Wi-Fi from becoming overloaded.
7. Adjust Wi-Fi Channels
- Wi-Fi Congestion: In densely populated areas, multiple Wi-Fi networks may overlap on the same channel, causing interference. You can change your router’s channel to avoid congestion.
- 2.4 GHz Band: Channels 1, 6, and 11 are generally considered the best options as they don’t overlap with other channels.
- 5 GHz Band: The 5 GHz band typically has more channels available and less congestion.
- Router Settings: You can adjust the Wi-Fi channel through your router’s admin interface. Some routers also have an auto-select option that automatically picks the least congested channel.
8. Check Security Settings
- Verify Passwords: Ensure that the password for your Wi-Fi network is correct. If multiple devices can’t connect, it might be an issue with the password.
- Check for Unauthorized Access: If you notice slow speeds or unreliable connections, someone else might be using your Wi-Fi without permission. You can log into your router’s admin interface to check for unauthorized devices and change your Wi-Fi password if needed.
9. Disable QoS (Quality of Service) or Traffic Shaping
- Adjust Router Settings: Some routers have Quality of Service (QoS) settings that prioritize certain types of traffic (like gaming or video streaming) over others. If this is misconfigured, it can cause slower speeds or issues with other types of traffic. Try disabling or adjusting these settings in the router admin interface.
10. Reset Your Router
- Factory Reset: If all else fails, you can reset your router to its factory settings by pressing the reset button on the back of the device. Keep in mind this will erase any custom settings you’ve configured, such as your Wi-Fi name and password. You’ll need to set up the router again from scratch.
11. Contact Your ISP
- Check for Known Issues: If you’ve tried all the troubleshooting steps and the problem persists, contact your internet service provider. They may be experiencing issues in your area, or there could be a fault with your modem/router that they need to fix.
Bonus Tips:
- Use a Wi-Fi Extender or Mesh Network: If you have a large home or experience weak signal in certain areas, consider using a Wi-Fi extender or upgrading to a mesh Wi-Fi system. These solutions can help expand coverage and improve signal strength in dead zones.
- Upgrade Your Equipment: If your router is outdated or you’ve had it for many years, it may not be capable of providing optimal speeds or supporting newer devices. Consider upgrading to a Wi-Fi 6 router for faster speeds and better performance.
By systematically working through these troubleshooting steps, you should be able to resolve most common Wi-Fi issues and restore a stable, fast connection.