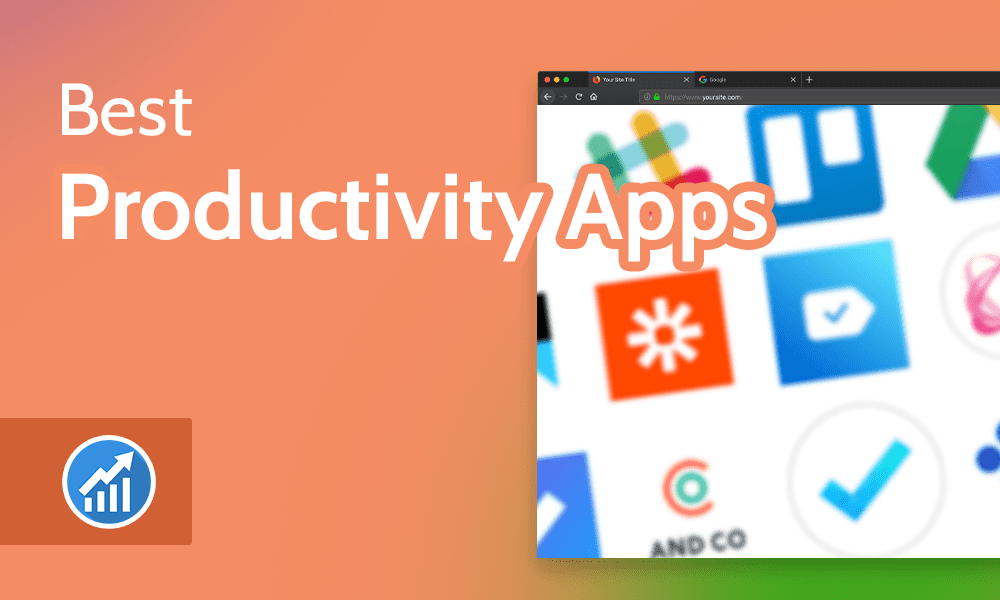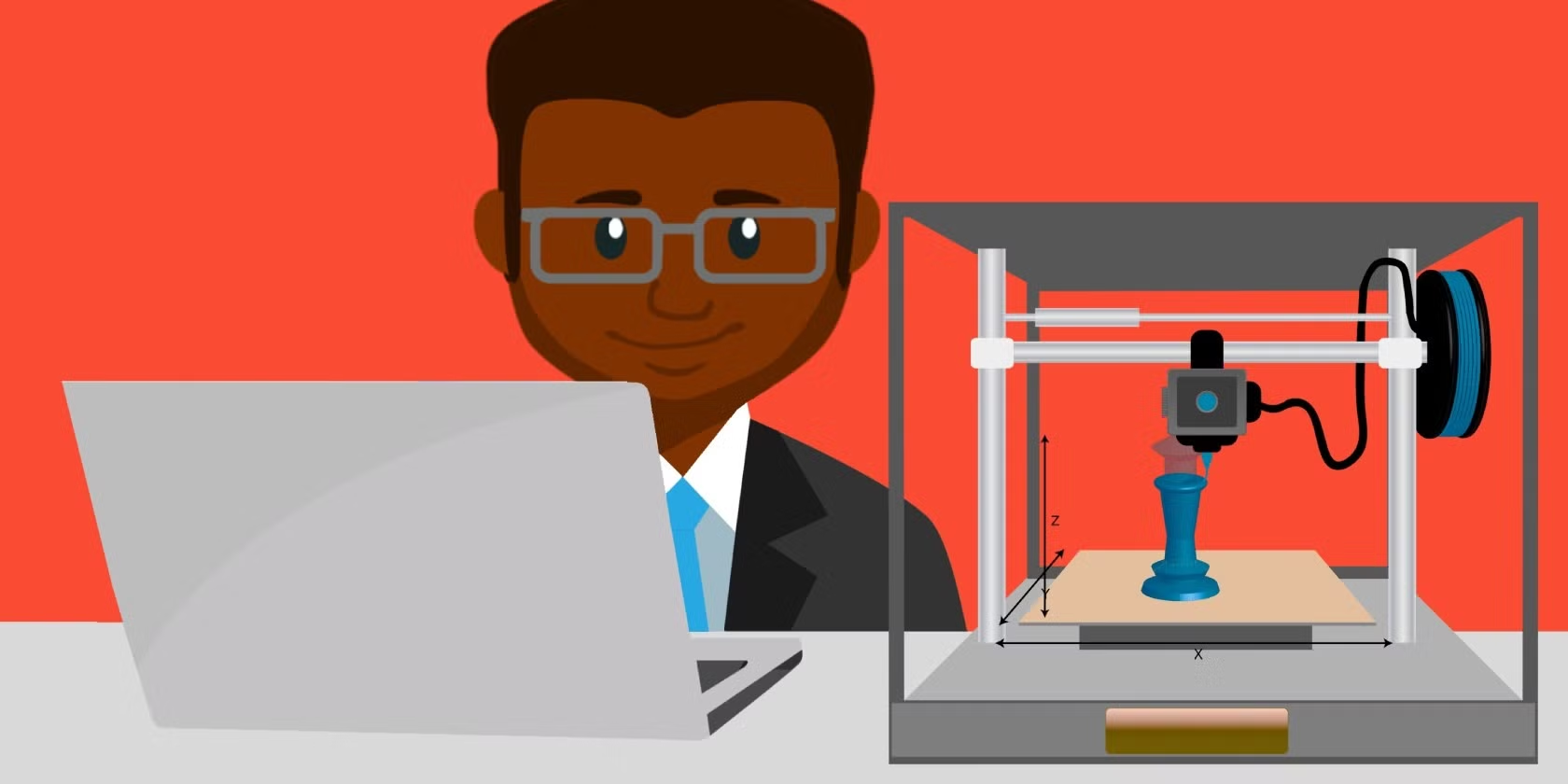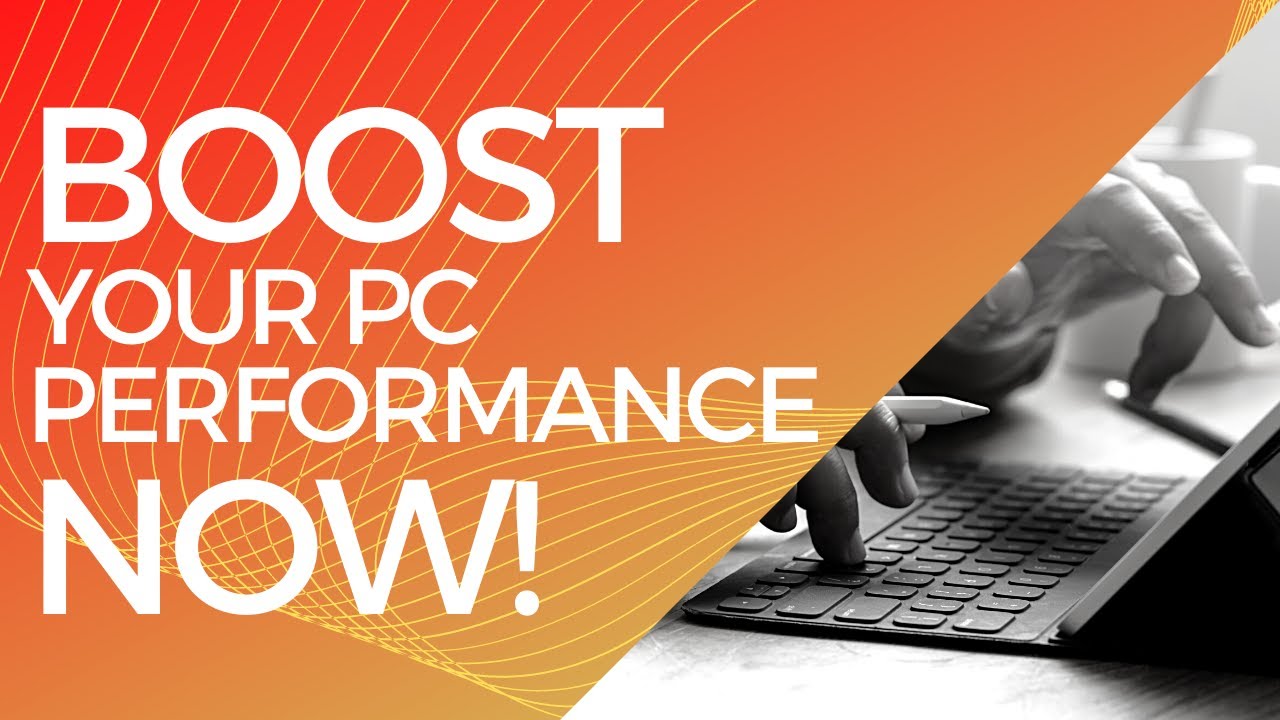
Optimizing your computer’s performance involves improving its speed, efficiency, and overall responsiveness. Whether you’re dealing with an aging system or just want to get the most out of your current hardware, there are several strategies you can use. Here are some effective ways to optimize your computer’s performance:
1. Keep Your Software Updated
- Operating System: Ensure that your operating system (Windows, macOS, Linux) is up to date. Updates include important security patches, bug fixes, and performance improvements.
- Drivers: Update your device drivers, especially for the graphics card, motherboard, and peripherals. Using outdated drivers can cause compatibility issues and slow down your system.
- Application Updates: Keep your installed applications up to date to take advantage of the latest features and optimizations.
2. Clean Up Your Hard Drive
- Delete Unnecessary Files: Over time, your computer accumulates files that take up space but aren’t needed. Use built-in tools like Disk Cleanup (Windows) or Storage Management (macOS) to clear out temporary files, system logs, and old backups.
- Uninstall Unused Software: Remove applications that you no longer use. These programs take up valuable storage space and may be running background processes, consuming system resources.
- Move Files to External Storage: Offload large files (e.g., videos, images, music) to an external hard drive or cloud storage to free up space on your internal drive.
3. Defragment Your Hard Drive (HDD)
- HDD Defragmentation: If you’re using a traditional HDD, defragmenting your drive can improve performance by rearranging fragmented files, making them easier for the system to access. You can use the Defragment and Optimize Drives tool on Windows.
- Avoid Defragging SSDs: SSDs (Solid State Drives) don’t benefit from defragmentation. In fact, it can reduce the lifespan of the drive. Keep this in mind if you have an SSD installed.
4. Add More RAM (Memory)
- Upgrade RAM: If your computer has less than 8 GB of RAM (for general use) or 16 GB (for more intensive tasks), consider upgrading. More RAM allows your system to handle more applications simultaneously without slowing down.
- Close Unnecessary Applications: Running too many applications at once can eat up your available memory, causing slowdowns. Use the Task Manager (Windows) or Activity Monitor (macOS) to monitor memory usage and close any unnecessary applications.
5. Switch to an SSD
- SSD Upgrade: If you’re still using a traditional HDD, upgrading to an SSD can significantly boost your system’s performance. SSDs are much faster than HDDs and will improve boot times, file transfers, and overall responsiveness.
- Install Operating System on SSD: For maximum performance, install your operating system on the SSD and store other large files on the secondary HDD (if available).
6. Optimize Startup Programs
- Disable Unnecessary Startup Items: Some programs automatically launch when your computer starts, consuming resources and slowing down boot times. On Windows, use Task Manager to manage startup programs, and on macOS, go to System Preferences > Users & Groups > Login Items.
- Use Task Scheduler: For tasks that don’t need to run immediately upon startup, use Task Scheduler (Windows) to schedule them to run after the system has fully booted.
7. Adjust Visual Effects
- Disable or Reduce Animations: Visual effects like animations and transparency can slow down your system, especially on older machines. On Windows, go to System > Advanced system settings > Performance and select Adjust for best performance or customize it to disable certain animations. For macOS, consider turning off transparency in System Preferences > Accessibility > Display.
- Adjust Display Settings: For graphics-heavy applications or gaming, adjust display settings (resolution, color depth) for better performance.
8. Keep Your System Clean
- Dust Removal: Dust buildup can lead to overheating, which can affect performance. Use compressed air to clean the vents, fans, and internal components of your computer every few months to maintain airflow and cooling.
- Thermal Paste: For desktops, consider replacing the thermal paste between the CPU and its cooler every few years. This helps maintain better heat transfer, keeping the CPU cool and maintaining optimal performance.
9. Disable Background Processes
- Task Manager / Activity Monitor: Monitor your system’s resource usage and disable unnecessary background processes that are consuming CPU or memory. On Windows, use Task Manager to identify processes that consume a lot of CPU or RAM. On macOS, Activity Monitor performs the same function.
- Close Browser Tabs: Web browsers can consume a lot of memory, especially with multiple tabs open. Close tabs you no longer need and use an extension like The Great Suspender (Chrome) to pause inactive tabs.
10. Use Performance-Boosting Software
- System Optimization Tools: Use software like CCleaner (Windows) or CleanMyMac (macOS) to clean up unnecessary files, manage startup items, and optimize system performance.
- Registry Cleaners (Windows): If you’re using Windows, tools like CCleaner can help clean the registry, which can become bloated and slow over time. However, use registry cleaners with caution to avoid deleting critical entries.
11. Manage System Resources
- Quality of Service (QoS): Some routers allow you to manage network traffic using QoS. If you’re gaming, streaming, or performing bandwidth-intensive tasks, prioritize these activities to ensure they get sufficient network resources.
- Minimize Multitasking: If your system is lagging, avoid running too many resource-intensive applications at once. For example, avoid running video editing software while gaming or browsing with multiple heavy websites open.
12. Regularly Restart Your Computer
- Reboot Your System: Restarting your computer regularly can clear out memory leaks, stop background processes, and give your system a fresh start. This is especially useful after running multiple applications or working for long periods.
13. Install an Antivirus and Run Security Scans
- Prevent Malware and Viruses: Malware can severely degrade your system’s performance. Install antivirus software, keep it updated, and run regular scans to ensure your computer is free of malicious software that may be consuming resources.
14. Consider Overclocking (For Advanced Users)
- Overclocking CPU/GPU: If you’re looking to get more performance out of your system, especially for gaming or high-end applications, overclocking your CPU or GPU may be an option. However, this can increase power consumption and heat output, so it should be done cautiously, with proper cooling in place.
15. Perform Regular System Health Checks
- Check for Hardware Issues: Periodically check the health of your hard drive or SSD. Tools like CrystalDiskInfo (for HDD/SSD) or Smartmontools (Linux) can help monitor drive health and warn you of impending failures.
- Test RAM: If your system is slow or crashing, test your RAM using tools like MemTest86 to ensure it’s functioning correctly.
16. Use a Different User Profile
- Create a New Profile: If your existing user profile is slow, consider creating a new one. Over time, user profiles can become cluttered with settings, cached files, and other data, slowing down your system.
Conclusion
Optimizing your computer’s performance is an ongoing task that requires a combination of software management, hardware maintenance, and proper configuration. By implementing these steps, you can significantly enhance your computer’s speed, efficiency, and lifespan. Regularly maintaining your system will ensure it runs smoothly and remains capable of handling modern tasks without slowdowns.