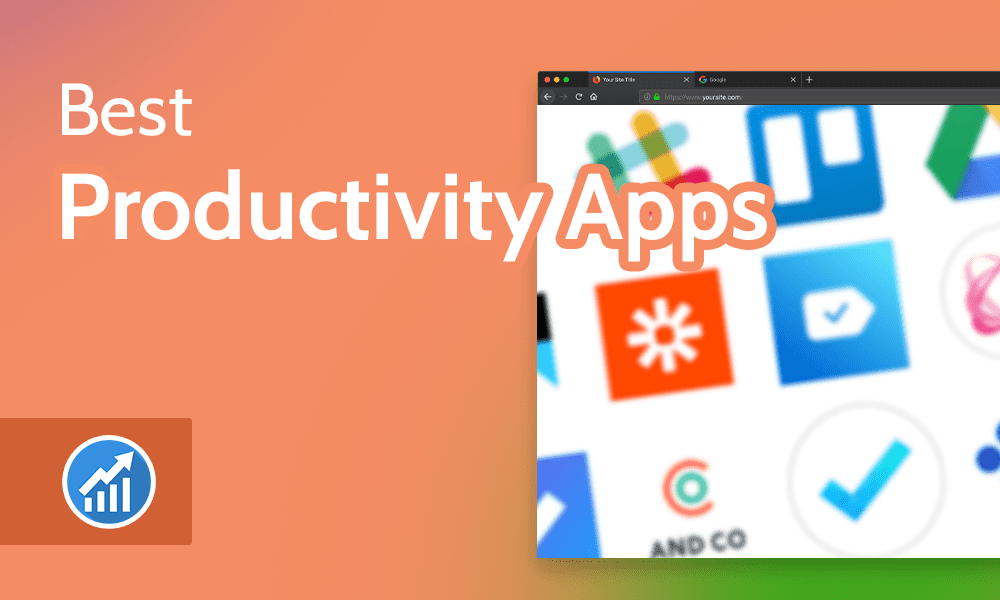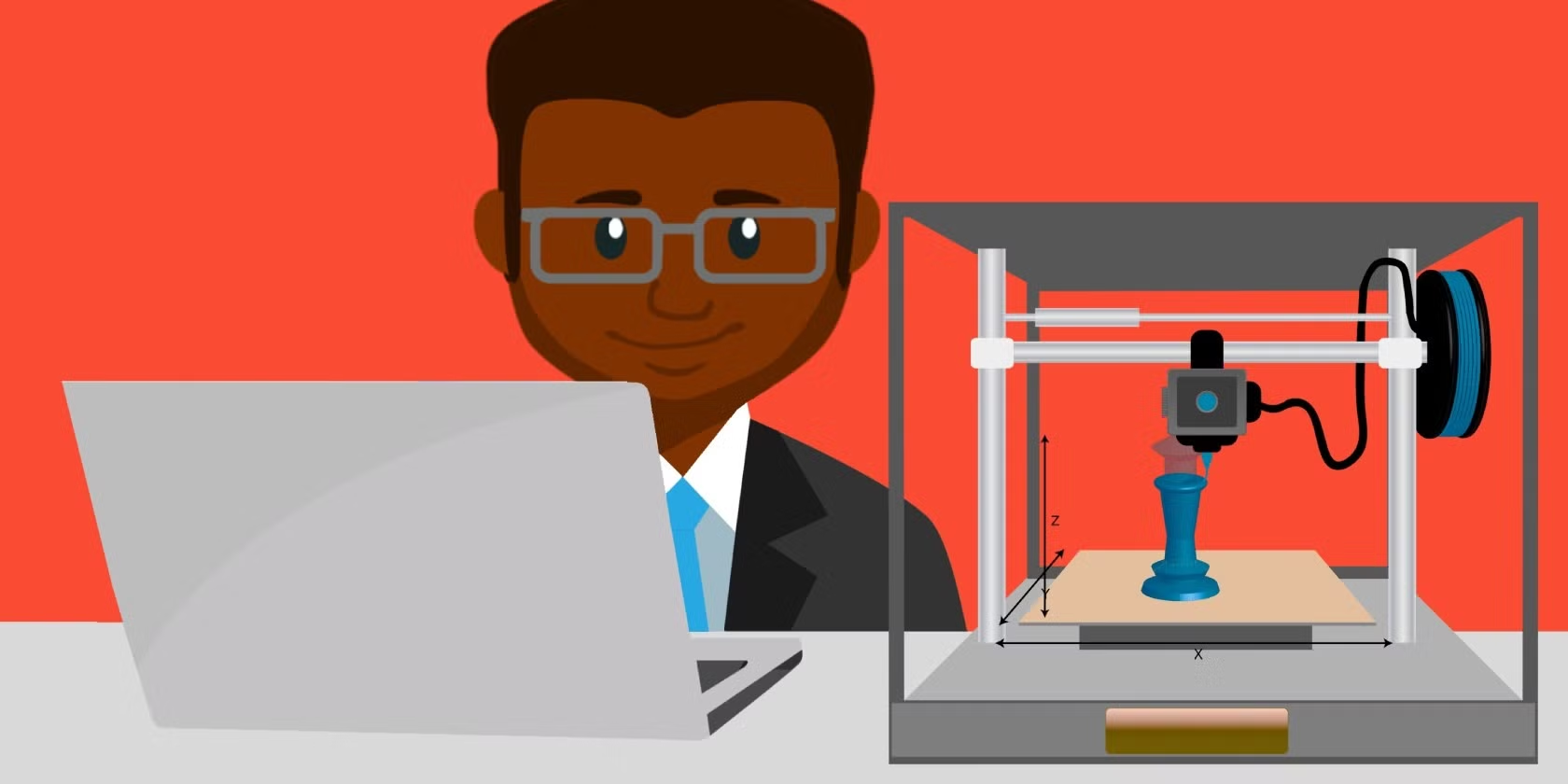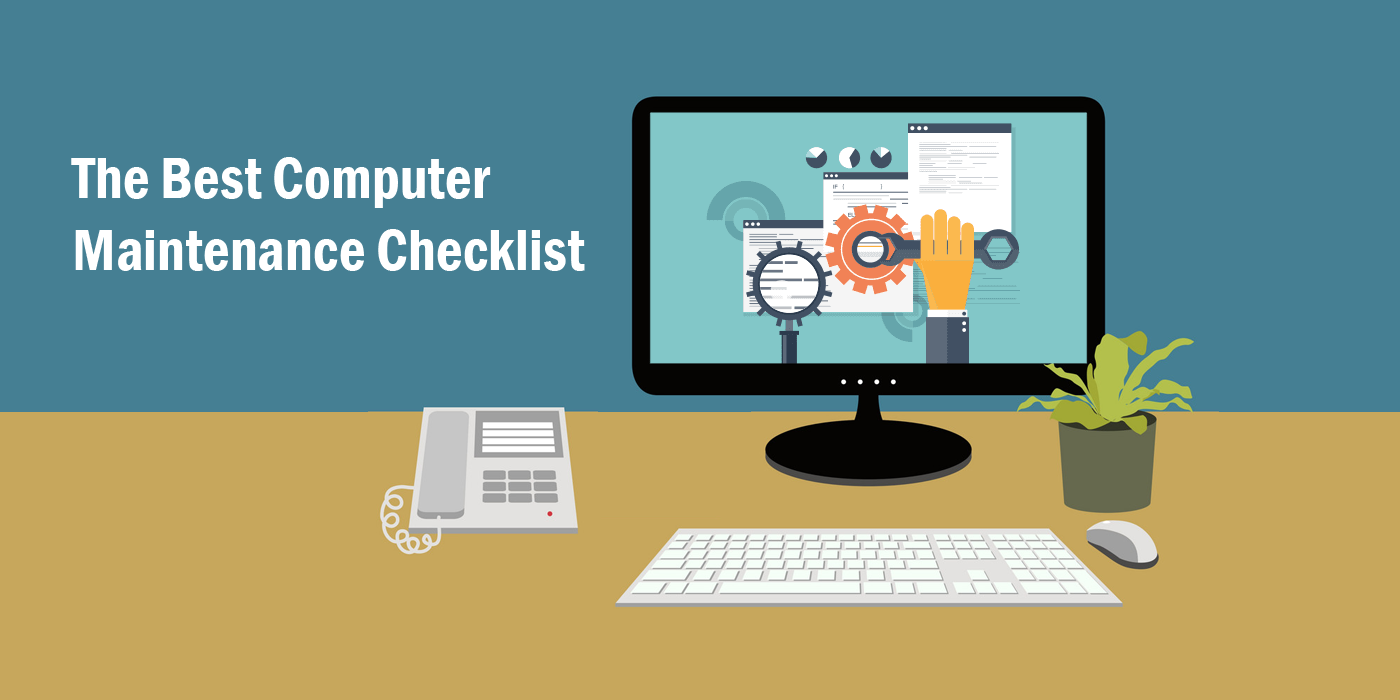
Regular computer maintenance is essential for keeping your system running smoothly, improving performance, and extending its lifespan. Here’s a guide to the most effective computer maintenance routines you should follow:
1. Regularly Update Software and Operating System
- Operating System Updates: Ensure your operating system (Windows, macOS, Linux, etc.) is up to date. These updates often include security patches, bug fixes, and performance improvements that are crucial for the stability of your system.
- Software and Driver Updates: Update your drivers, antivirus software, and any other installed programs. Outdated software can lead to security vulnerabilities and software bugs.
- Automatic Updates: Enable automatic updates for your operating system and most software, so your system remains up to date without you needing to remember to do it manually.
2. Clean Up Your Hard Drive
- Disk Cleanup: Regularly delete unnecessary files and clear out old downloads, temporary files, and cache. On Windows, you can use the Disk Cleanup Tool. macOS has a built-in tool to manage storage, and on Linux, you can use commands like
sudo apt-get autoremove. - Uninstall Unused Programs: Remove software you no longer use. Keeping unnecessary programs takes up valuable disk space and can slow down your computer.
- Defragment Hard Drive (HDDs): If you’re using a traditional HDD (Hard Disk Drive), defragmenting it can improve performance by reorganizing fragmented data for quicker access. This is unnecessary for SSDs (Solid State Drives), which do not benefit from defragmentation.
- Check Disk for Errors: Use built-in tools like Check Disk (Windows) or Disk Utility (macOS) to scan and repair your hard drive. This can identify issues like bad sectors or file system errors.
3. Backup Your Data Regularly
- Automatic Backups: Set up automatic backups for your important files. You can use cloud storage (e.g., Google Drive, OneDrive, Dropbox) or an external hard drive for backups.
- System Image Backup: Consider creating a system image or full backup (on an external drive or cloud service) to restore your entire system in case of a major failure.
- Check Backup Integrity: Ensure that your backups are being completed successfully and that the files are retrievable when needed.
4. Monitor and Manage Storage
- Free Up Space: Regularly check your storage usage and delete unnecessary files. Low disk space can cause your computer to run slowly or even crash.
- Move Files to External Storage: For files you don’t need on a daily basis (e.g., old videos or large documents), move them to external storage (like an external hard drive or cloud storage) to free up space.
- Use Storage Management Tools: Some tools, like WinDirStat (Windows) or GrandPerspective (macOS), can help you visualize what’s taking up the most space on your drive, allowing you to manage storage more effectively.
5. Run Security Scans
- Antivirus Software: Keep your antivirus software up to date and run regular scans for malware, viruses, and other threats.
- Anti-Malware Tools: Use additional tools (e.g., Malwarebytes) to scan for malware and potentially unwanted programs (PUPs) that antivirus programs may miss.
- Firewall: Make sure your firewall is enabled to prevent unauthorized access to your computer.
6. Clean and Physically Maintain Your Hardware
- Dust Removal: Dust can accumulate inside your computer, clogging fans and vents, which can lead to overheating and performance issues. Use compressed air to clean out your computer’s vents, fans, and other components every few months.
- Check Connections: Ensure all cables, peripheral devices, and internal components (RAM, GPU, etc.) are properly connected. Loose or improperly connected parts can cause issues or even hardware failure.
- Clean the Keyboard and Screen: Regularly clean your keyboard, screen, and mouse. Use a soft cloth and screen-safe cleaner for the display. A keyboard cleaning tool or compressed air can help clear out debris between keys.
7. Monitor System Performance
- Task Manager / Activity Monitor: Use the Task Manager (Windows) or Activity Monitor (macOS) to check the system’s performance and monitor CPU, memory, and disk usage. If you notice any apps or processes using excessive resources, consider closing them or disabling them from starting automatically.
- System Resource Usage: Keep an eye on memory and CPU usage. If your computer is consistently running slow, you might need to upgrade hardware (e.g., more RAM or a faster SSD) or optimize the software running on your system.
- Temperature Monitoring: High temperatures can damage your components. Use tools like HWMonitor (Windows) or Mac Fan Control (macOS) to monitor your system’s temperature and ensure it’s not overheating.
8. Update and Manage Startup Programs
- Manage Startup Items: Disable unnecessary programs from starting up automatically when your computer boots. On Windows, you can use Task Manager to manage startup apps, and on macOS, you can find these in System Preferences > Users & Groups > Login Items.
- Improve Boot Times: Reducing the number of startup programs will help speed up boot times and free up system resources once the computer is running.
9. Perform System Optimization
- System Optimization Tools: Use built-in or third-party tools to optimize your system. For instance, CCleaner (for Windows and macOS) can help remove unnecessary files, clean the registry (for Windows), and manage startup programs.
- System Reset or Reinstall: Over time, your operating system can become cluttered with leftover files, unused programs, or corrupted settings. If your computer is running very slowly and you’ve tried other fixes, consider performing a system reset or reinstalling the OS.
10. Keep Software Organized
- Organize Files: Regularly organize your files into folders. A well-organized file system can help you easily find files and reduce the risk of losing important data.
- Archive Old Files: For files you don’t need on a daily basis but still want to keep, consider archiving them (e.g., by compressing them into a ZIP file) or moving them to external storage.
11. Check for Hardware Health
- Test RAM and Hard Drive: Use tools like MemTest86 to check the health of your RAM and CrystalDiskInfo (Windows) or Disk Utility (macOS) to check your hard drive’s health. Regularly monitoring the health of your hardware components can help you detect issues before they lead to failure.
- Battery Health (For Laptops): If you’re using a laptop, check your battery health regularly through built-in system utilities or third-party apps. Batteries degrade over time, and knowing when it’s time to replace the battery can prevent unexpected shutdowns.
12. Keep Documentation and Backup Plans
- Keep Software Licenses: Store your software licenses and product keys in a secure location. If your system crashes or you need to reinstall software, having these details on hand can save time.
- Backup Your Backup: Consider maintaining multiple backup copies (e.g., an external hard drive, cloud storage, or a secondary backup drive) to ensure you never lose important data.
Conclusion
By following these regular maintenance routines, you can help your computer run smoothly, prevent data loss, and extend its lifespan. Consistency is key—performing these tasks regularly will prevent larger issues from arising and keep your system secure, fast, and efficient.