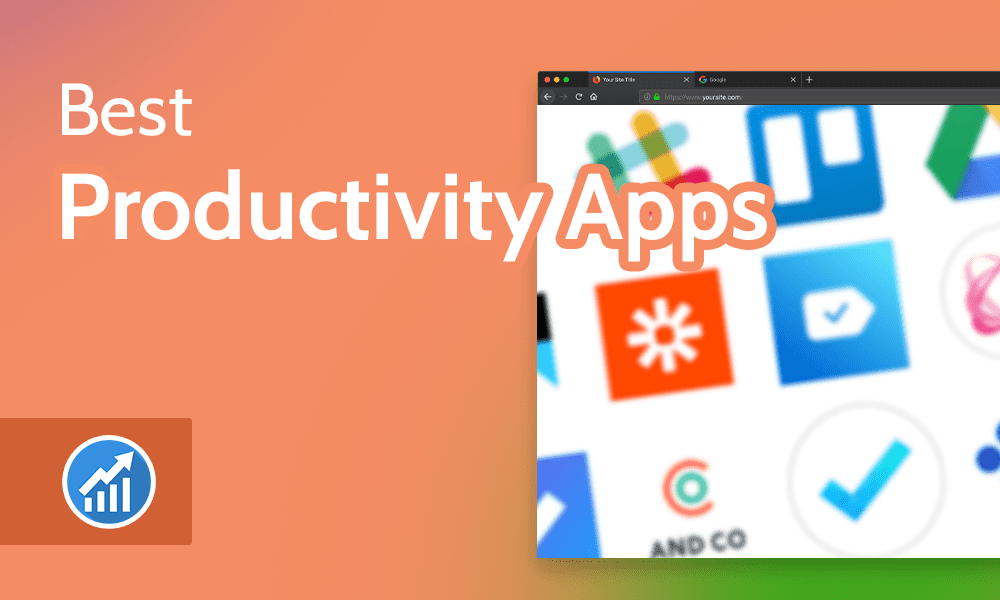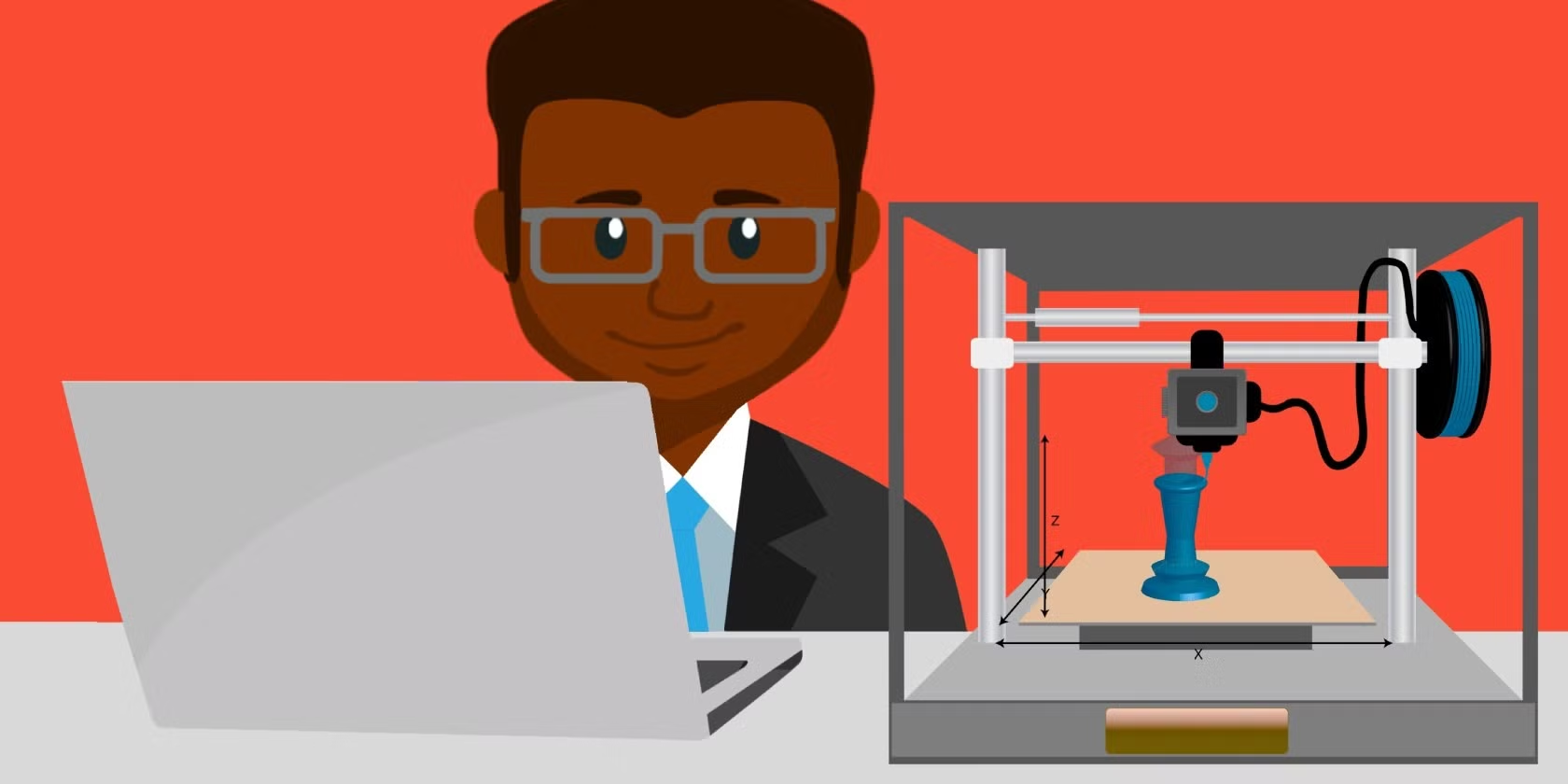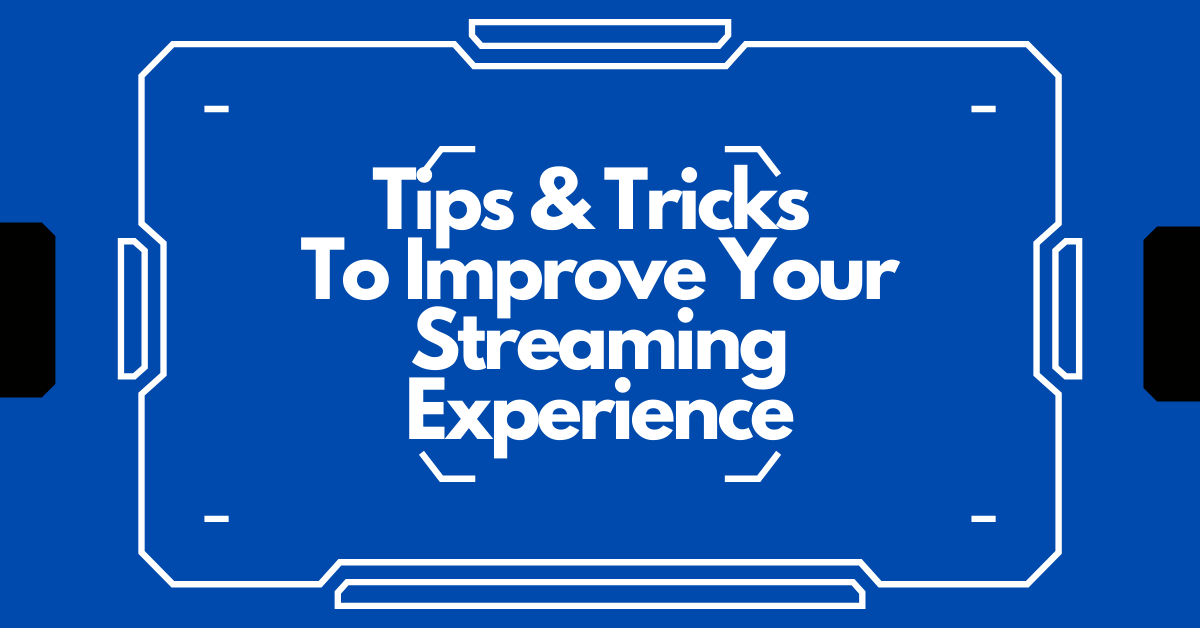
Improving your game streaming performance is crucial for providing smooth, high-quality content for your audience. Whether you’re streaming to platforms like Twitch, YouTube, or Facebook, here are some essential tips to enhance both the technical and viewer experience.
1. Optimize Your Internet Connection
- Wired Connection:
- Use a wired Ethernet connection instead of Wi-Fi for a more stable and faster connection. Wi-Fi is prone to interference, leading to lags or packet loss.
- High-Speed Internet:
- Aim for at least 5 Mbps upload speed for 720p streaming and 10-20 Mbps for 1080p or higher. Test your speed using tools like Speedtest.net.
- Bandwidth Management:
- Limit other devices on your network consuming large amounts of bandwidth (e.g., downloading files, streaming videos). If possible, prioritize your streaming device’s traffic through your router’s Quality of Service (QoS) settings.
2. Optimize Streaming Software Settings
- Resolution and Frame Rate:
- Stream at a resolution your computer can handle. 720p at 60fps is ideal for most users. If you’re having performance issues, try streaming at 30fps or reducing resolution to 480p.
- Encoder Settings:
- Use hardware encoding (e.g., NVENC for Nvidia graphics cards or AMD VCE for AMD cards) instead of software encoding (x264), as hardware encoding uses less CPU power.
- Bitrate Adjustment:
- Choose an appropriate bitrate for your connection speed. A bitrate between 3,000-6,000 Kbps should work well for 1080p at 60fps. Lower it if you experience stuttering or buffering.
- Preset Settings:
- Use faster or ultra-fast encoding presets in your streaming software (e.g., OBS Studio, Streamlabs) to reduce CPU usage. This will decrease CPU usage but at the expense of video quality.
3. Upgrade Your Hardware
- PC Performance:
- Ensure your CPU and GPU meet the demands of both gaming and streaming. A quad-core processor (Intel i5/Ryzen 5 or better) and a decent GPU (Nvidia GTX 1060 or better) are ideal for smooth gaming and streaming.
- RAM:
- Aim for at least 16 GB of RAM, especially if you’re running multiple programs (e.g., game, streaming software, browser) at the same time.
- Capture Card:
- If you’re streaming from a console (PS5, Xbox), a capture card (e.g., Elgato HD60 X) is necessary. Make sure it supports high-quality input (e.g., 1080p at 60fps).
4. Stream at Optimal Settings
- Scene Setup:
- Create scenes in your streaming software for different moments (e.g., starting soon, gameplay, ending screen) to avoid on-the-fly switching that can cause frame drops.
- Overlay Management:
- Limit the number and complexity of overlays during gameplay. Complex graphics (like high-resolution overlays or animated alerts) can cause lag.
- Audio Settings:
- Balance game audio, microphone volume, and background music for a clear, pleasant sound. Use noise suppression and gate filters to eliminate background noise.
5. Minimize Background Processes
- Close Unnecessary Apps:
- Ensure no unnecessary applications or browser tabs are running while streaming. Background tasks can use up precious system resources (CPU, RAM).
- Turn off System Notifications:
- Disable or limit system notifications (e.g., Windows notifications or updates) to avoid interruptions during streaming.
6. Monitor System Performance
- Use Monitoring Tools:
- Tools like Task Manager (Windows) or Activity Monitor (Mac) can help you track CPU, GPU, and RAM usage. Also, use HWMonitor to check the temperature of your components to avoid overheating.
- GPU/CPU Performance:
- Keep an eye on your GPU and CPU performance while streaming. If either is maxing out, it’s a sign you need to reduce graphical settings or resolution.
7. Configure Your Stream’s Audio and Video Quality
- Audio Quality:
- Invest in a quality microphone and audio interface to ensure clear voice transmission. Consider a dynamic mic (e.g., Shure SM7B) or condenser mic with a pop filter.
- Video Quality:
- Use a good webcam (1080p or higher) with lighting adjustments. Ring lights or softbox lighting can enhance video quality by eliminating shadows and improving clarity.
8. Reduce Latency
- Low-Latency Streaming:
- Enable low-latency mode on your streaming platform (Twitch, YouTube) for faster interaction with viewers. This can be crucial for real-time interaction.
- Server Location:
- Choose a streaming server that’s geographically close to you. Many platforms (e.g., Twitch) allow you to select a preferred server, which can help reduce lag.
9. Optimize Game Performance
- Game Settings:
- Lower in-game graphics settings to maintain consistent frame rates. Aim for 60fps or higher for smoother streaming. Disable features like anti-aliasing and set textures to medium if performance drops.
- V-Sync and Frame Rate Caps:
- Disable V-Sync or any frame rate caps, as they can cause input delay and reduce streaming smoothness.
10. Test and Iterate
- Pre-Stream Tests:
- Test your stream before going live. Run trial streams to identify performance bottlenecks. Platforms like Twitch Inspector can help analyze stream health.
- Viewer Feedback:
- Ask your viewers for feedback regarding stream quality. They can inform you about buffering, audio issues, or video lag that you might not notice.
11. Regular Maintenance
- Keep Drivers Updated:
- Regularly update your graphics card drivers and streaming software to ensure optimal performance and compatibility.
- System Cleanup:
- Perform regular system maintenance, such as disk cleanup and defragmentation (HDDs), to optimize your PC’s performance.
Bonus Tips
- Dual-PC Setup:
- If possible, use a dual-PC setup where one PC runs the game and the other handles the stream. This offloads the streaming workload, resulting in better performance and fewer issues.
- GPU Scaling:
- Some streaming platforms allow you to lower your GPU usage via settings like NVIDIA’s NVENC scaling to ensure smoother streaming while gaming.
By following these tips and tweaking your setup, you can ensure a high-quality, smooth gaming experience for both you and your viewers. Each of these adjustments can make a significant difference in your stream’s performance.